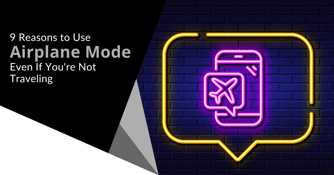This article is a quick How To for configuring the shared Office Templates in Word, Excel and PowerPoint.
Watch the video or follow the instructions below:
Word
Let's start with Word, first I will walk you through how to configure the location and then how to access the shared templates:
- Open Word with a document loaded - can be a blank, new document
- Click on File > Options > Advanced and scroll to the General section - almost to the bottom
- Click on File Locations - if this is greyed out you likely don't have a document open in Word
- Select Workgroup templates and click Modify
- Browse to the shared folder where your templates are located and click OK, keep clicking OK in each window until you are back in your document
To start using your templates, you do the following;
- Click File > New
- Under Blank document you should see two tabs Office and Custom - click on Custom
- You should now see two folders, you Workgroup folder that you just configured and Custom Office Templates which is the default location for any personal Templates you have created
- Choose the relevant folder and you will be able to browse and select the template you would like to use.
Excel
Excel is slightly different in that you don't have the Workgroup and User templates, you only have one option and you need to decide whether you prefer to have your personal templates or the shared templates configured.
- Open Excel with a spreadsheet loaded
- Click File > Options > Save
- In a separate File Explorer window (Windows+e) browse to the shared location and copy the path from the address bar at the top of the window
- Paste the address in to the Default personal templates location field
- Click OK to save
To access your shared templates:
- Click File > New
- Under the Blank workbook choose the Custom tab
- You should now see your shared templates folder
- Browse to the Excel template you want to use and click to open it
PowerPoint
PowerPoint has the same limitation as Excel, you have to decide whether you want to access your personal or shared templates:
- Click File > Options > Save
- In a separate File Explorer window (Windows+e) browse to the shared location and copy the path from the address bar at the top of the window
- Paste the address in to the Default personal templates location field
- Click OK to save
To access your shared templates:
- Click File > New
- Under the Blank presentation choose the Custom tab
- You should now see your shared templates folder
- Browse to the PowerPoint template you want to use and click to open it